Access your remote desktop from any device, anywhere.
Remote access to desktop and mobile devices with ease, tailored for individual use.
Secure all-in-one solution for remote work and support needs of enterprises and teams.
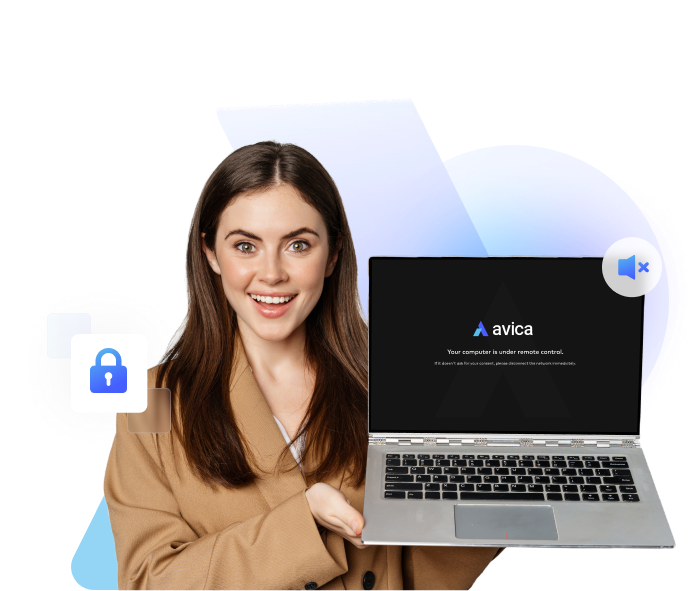
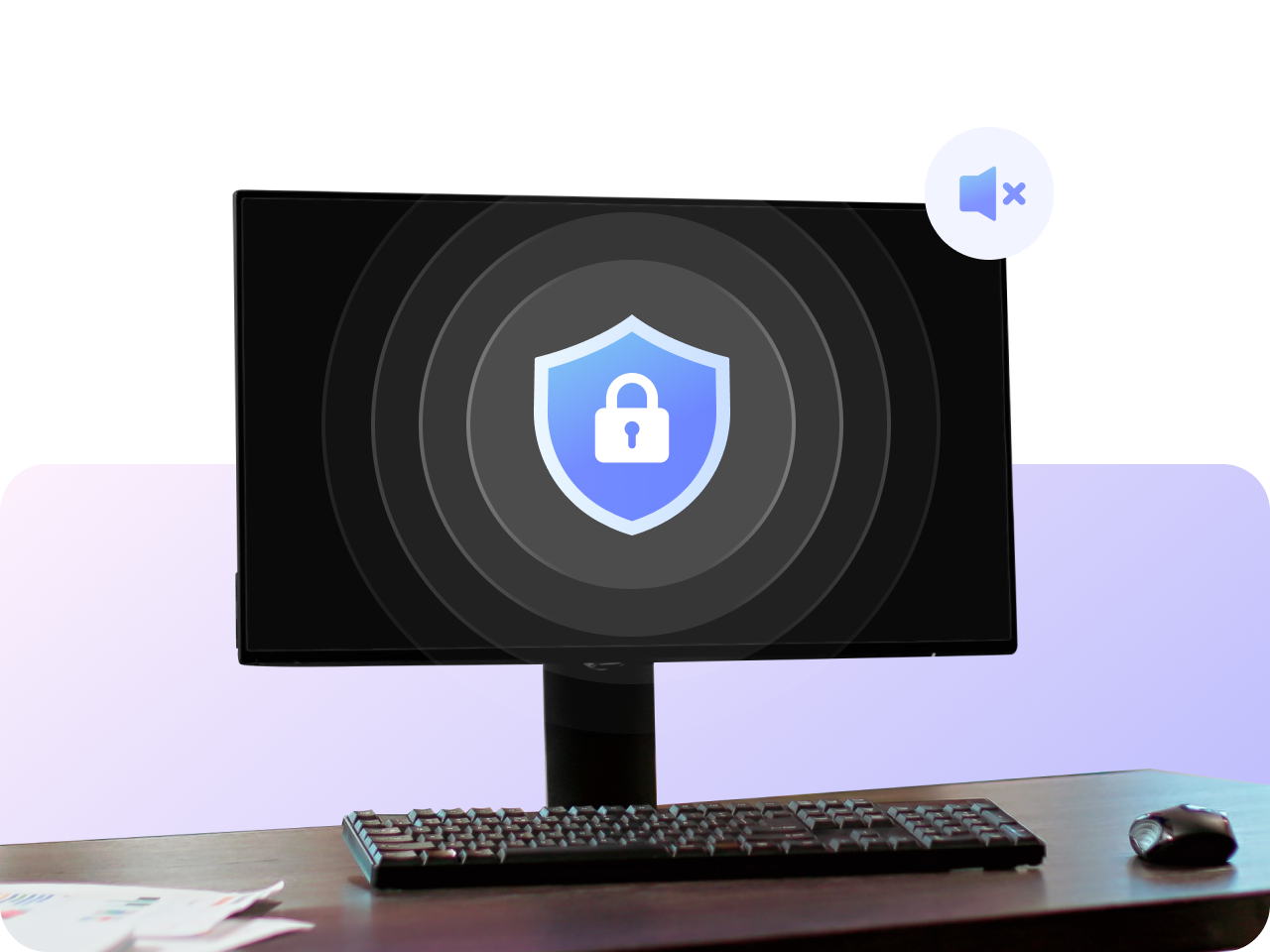
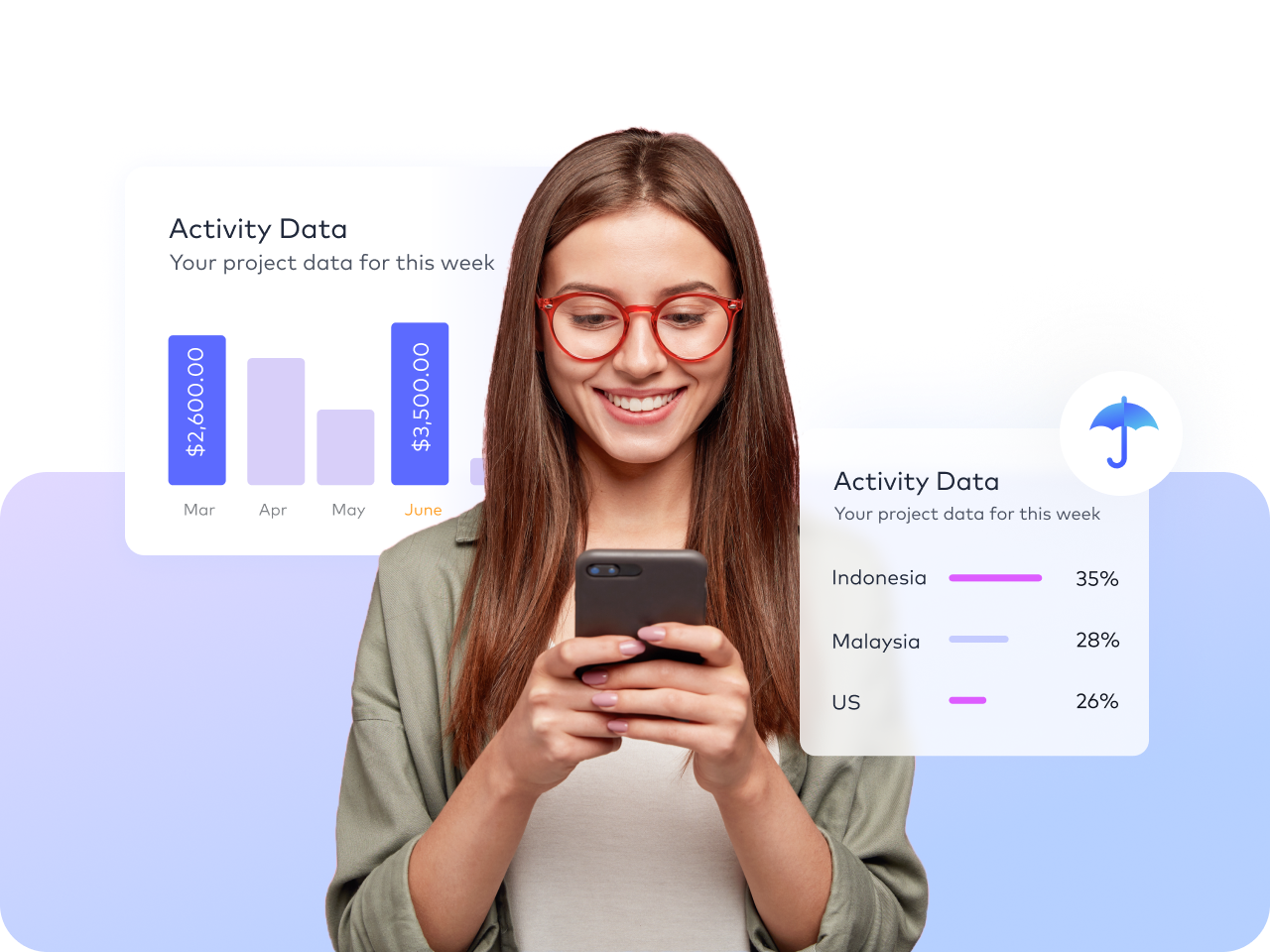
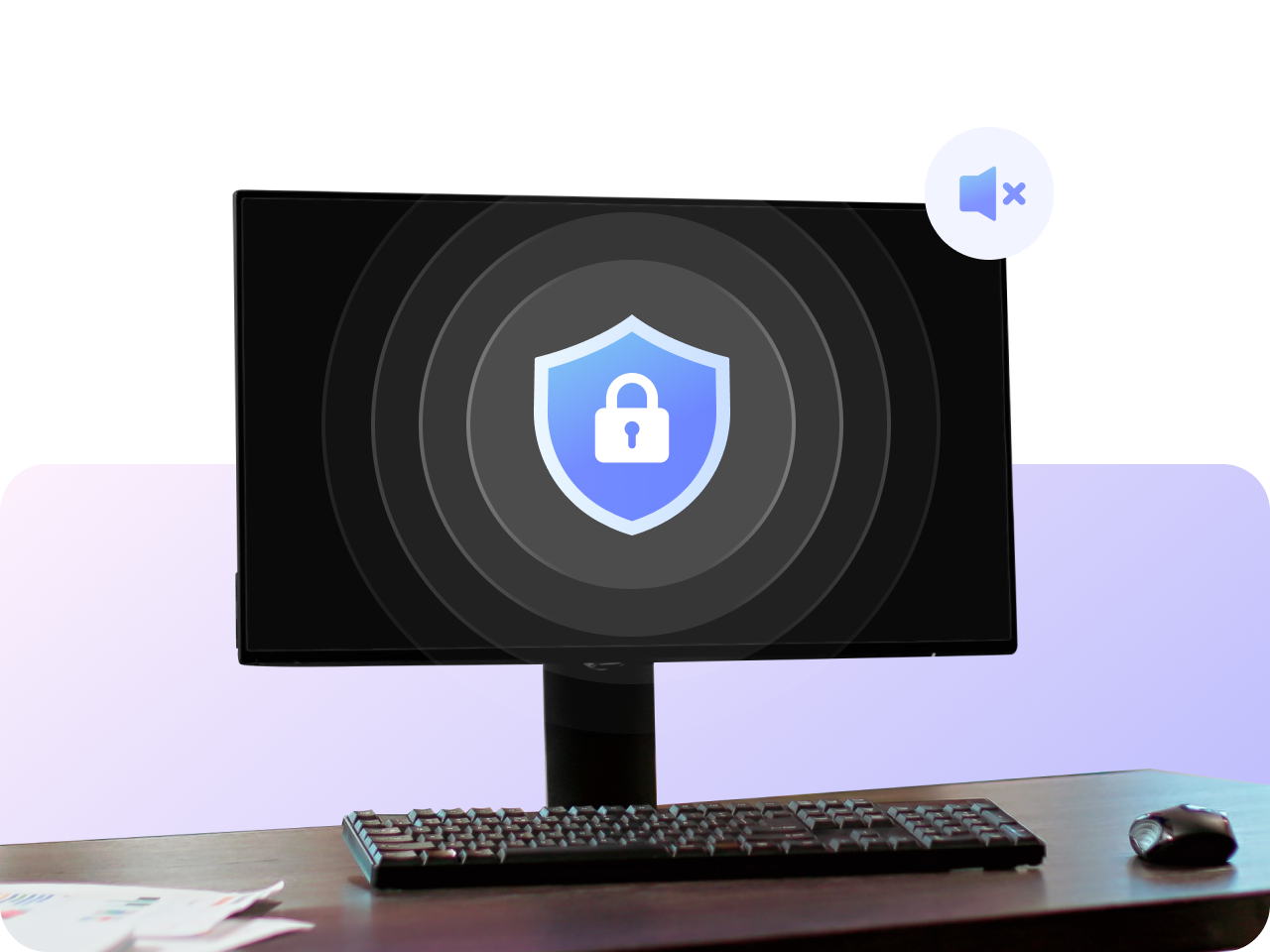
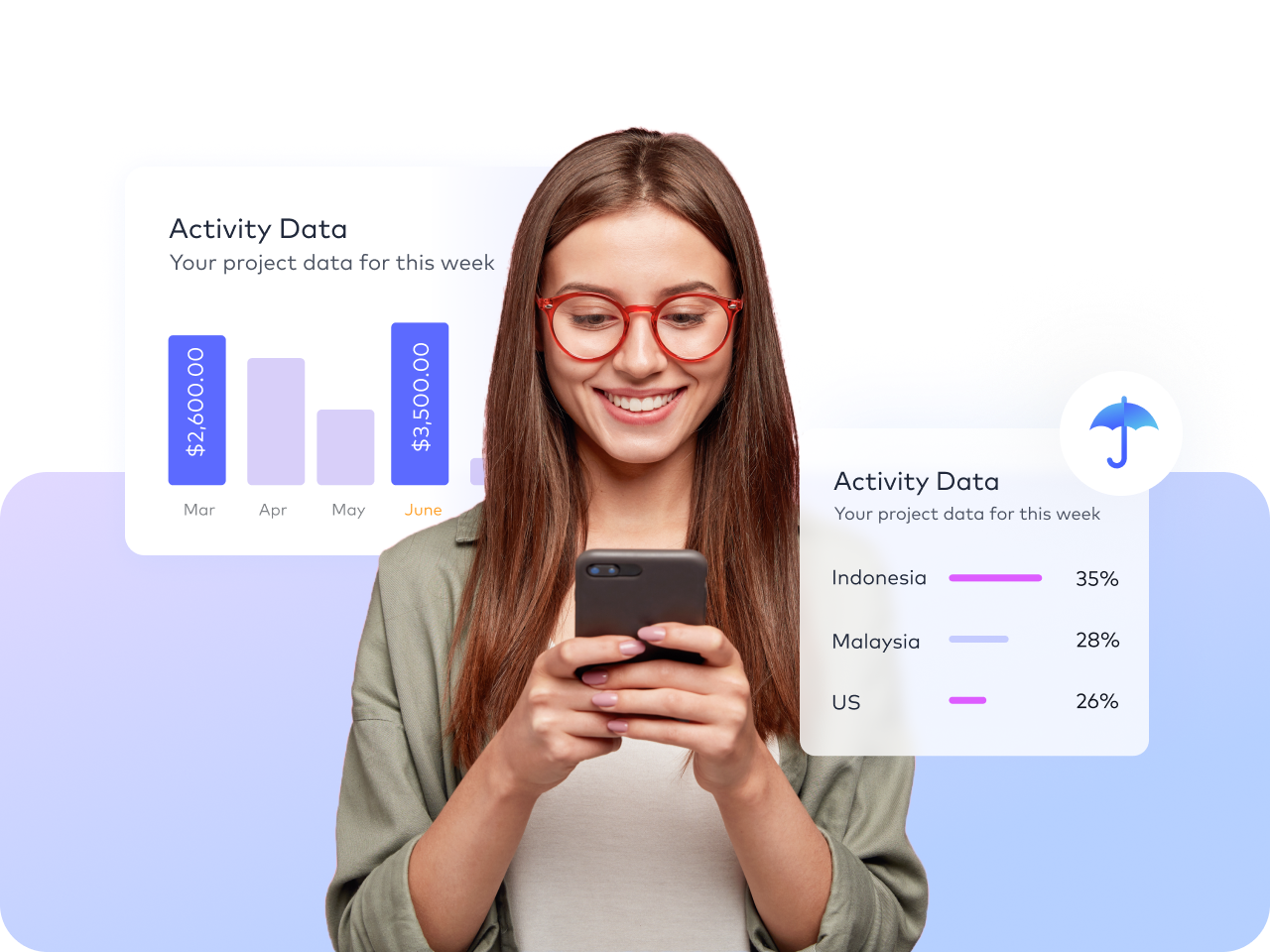
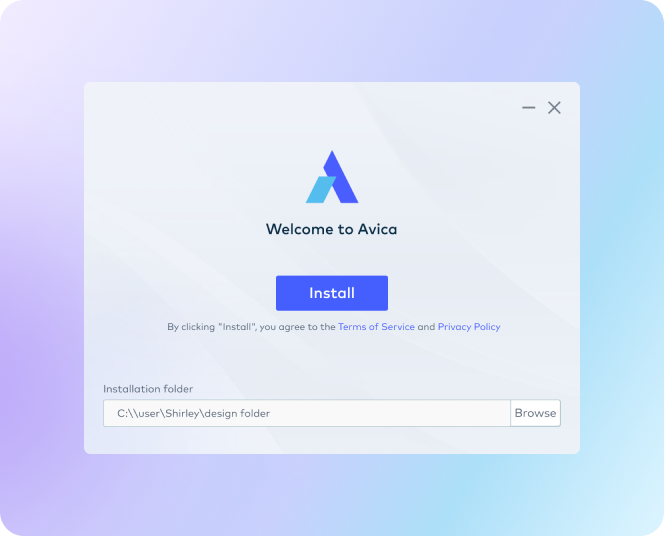
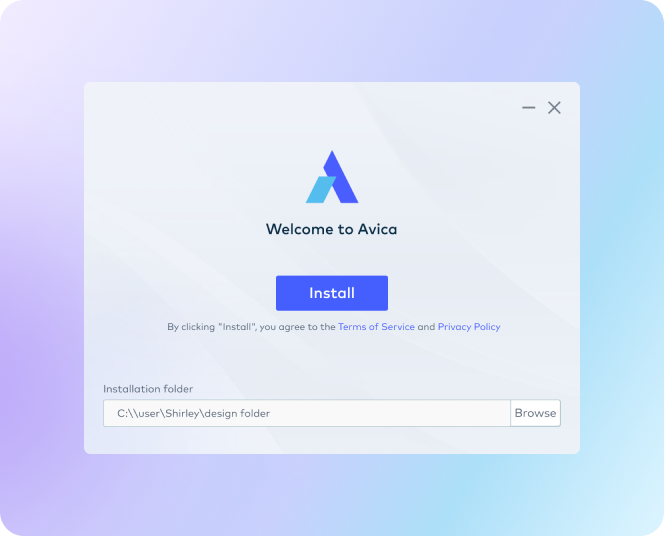
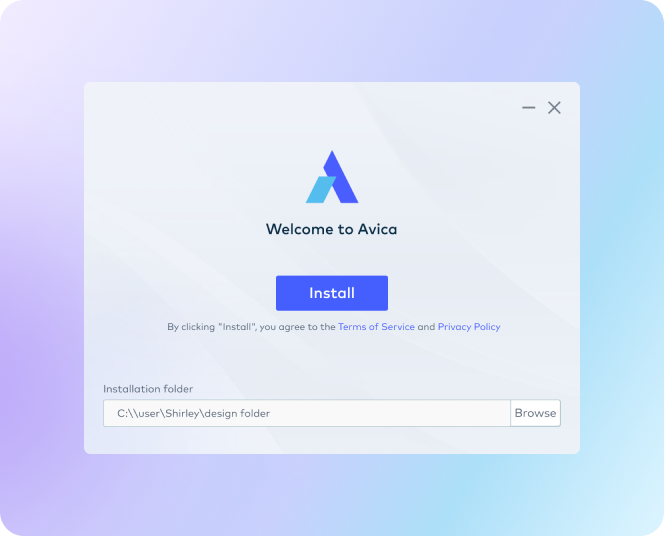
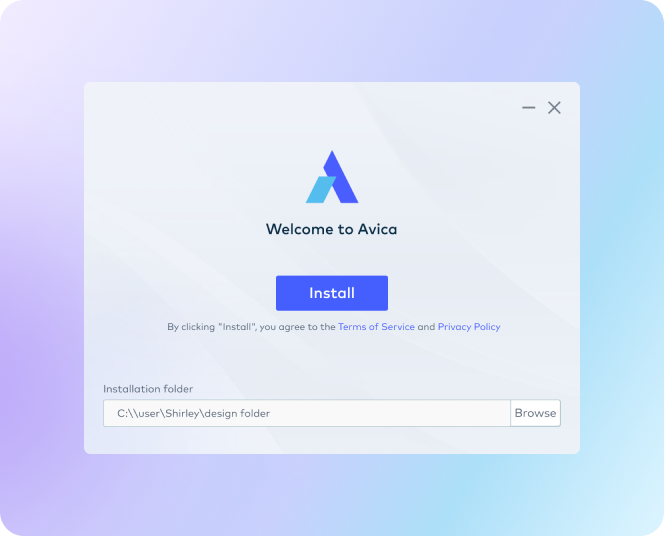


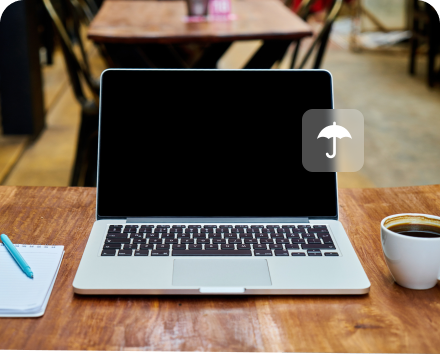
The current Avica Privacy Mode only supports Windows devices as remote devices. If you receive a system prompt stating that your remote device does not support the privacy screen function, please confirm whether your remote device is a Windows system.
When Privacy Mode is enabled, the Privacy Mode button in the top toolbar of the local device interface will turn blue. To disable Privacy Mode, simply click this button again.